好多人居然用那些乱推乱弹广告的一键装机装系统…所以这期教下如何安装系统(文末有工具)
本文为小白档 有些基础的请往后翻 (ノへ ̄、)
完整安装windows确实很麻烦 而且选择也很多 但相信我 这篇文章已经集合了我所有经验了 你在网上应该搜不到比这个全的
tips:
需要准备
一台能正常运行的电脑、一个8GB及以上的空U盘、和一台待安装的电脑
(如果前期维护PE盘制作完成可以不用那台正常运行的电脑 直接依照后面的系统安装方法)
提示:在所有操作前 请备份好你的重要数据!!丢了数据和我没有责任!!硬盘有价!数据无价!!
备份建议采用“321备份法”,即三份副本(三份一样的文件),两种储存介质(机械硬盘 光盘 磁带等),一份异地存储(可以云盘)
前辈怎么装系统
在那个时候 前辈们都不用现在的一键装系统 也没有一键装系统 那个时候的U盘也还没有发明出来 所以也没有U盘PE
但 在早些时候 使用电脑 是一种奢求 而且也没有现在漂亮的界面(GUI) 那么怎么安装系统捏
(苹果那个时候出厂自带系统…而且用户买的也是系统…苹果当时的硬件基础确实不咋地 咱们跳过说windows)
那个时候 当你买回来一台电脑 你需要13张软盘…没错…足足13张软盘(安装后已累崩)
首先插入引导盘(Disk1)然后插入信息收集盘(填密钥名称和安装软件之类) 最后插入正式的系统安装盘 约10张
再现代一点人们就用光盘刻录机刻光盘 刚好能放下镜像 然后把刻好的光盘放入DVD驱动器 就可以愉快的安(kan)装(lao)汐(dian)统(ying)了(蓝瓶钙 好喝的钙)
tips. 光盘类型很多种 此处不严谨哦…但是当时确实是刻光盘的形式安装 而且一个光盘只要不磨花 就可以装好多台电脑捏(当时的电脑小摊贩依靠这个光盘能挣不少)
现在怎么装系统
现在装系统有两大类 一个小种类
- PE法 装系统
- 刻镜像法 装系统
- Linux装系统
1 PE法装系统
参考“https://learn.micro...”这篇文章 我们可以使用windows PE 进行系统的安装
Windows PE (WinPE) 是一个小型操作系统,用于安装、部署和修复 Windows 桌面版、Windows Server 和其他 Windows 操作系统。 ——Microsoft learn 《Windows PE (WinPE)》
标准的winPE常常需要配置ADK评估工具 但普通用户只是想装个系统 并不是想安装个系统还要从头到尾研究一遍Windows内核 所以 市面上有一些已经写好的PE系统 可以直接下载下来使用
2 刻镜像法 装系统
使用刻录软件(比如:rufus、balenaEtcher、UltraISO等…)
那我们现在正文开始
5种Windows系统安装方法
准备工作
工欲善其事,必先利其器 首先我们先下载镜像
首先先来说一下镜像是什么 镜像 ≈ 系统安装包
我们只有先下载镜像 才能进行系统的安装 但是下载了镜像还不能直接安装 这个稍后讲到
emmmm…很好又是一个分支点~~~(早知道不写这篇文章了QWQ)~~
我们先看下面的镜像下载方法
如果你不想下迅雷等下崽器 白做流量慈善(P2P依靠发送已经下载文件的人的电脑下载你的文件)那么建议你采用微软官方方案(下载微软ISO下载器)
如果你想安装各种各样的系统 比如win7、win8、windows server等 推荐你去镜像下载站(迅雷等e2dk下载工具下载)
微软下载工具方案
微软方案:下载 Windows 10 下载 Windows 11
点击立即下载 下载Windows安装程序或立即下载工具
tips. win11 下载界面要找到创建“Windows 11 安装” 项下的立即下载 而不是“Windows11安装助手”
打开下载的文件
运行后等待弹出条款后仔细阅读 然后接受(其实不读也行)
选择“为另一台电脑创建…”后选择下一步
取消勾选“对这台电脑使用推荐的选项”
选择“ISO文件” 点击下一步
选择你要保存的位置 和文件名 文件保存路径空间要求8GB及以上
点击确定 开始下载镜像
此时就完成了下载镜像这步
(镜像下载站版跳过 你已经下完镜像了)
镜像下载站 + 迅雷方案
常见的镜像下载站有这些(是我就能想起来这些)
从上面复制e2dk链接 粘贴到迅雷里面(这个操作应该不陌生吧)
或者一个开源项目文件蜈蚣 下载 这个比迅雷小点…
隐藏方案:管朋友借
其实不只是朋友 只要脸皮厚 你甚至可以管装系统的师傅借…但是别被忽悠了…
通用:引导进入U盘
这段看一下~不管是我后面说的什么操作都要依靠这段操作
在需要安装系统的电脑上插入U盘 然后查阅下面的表 选择引导按键进入U盘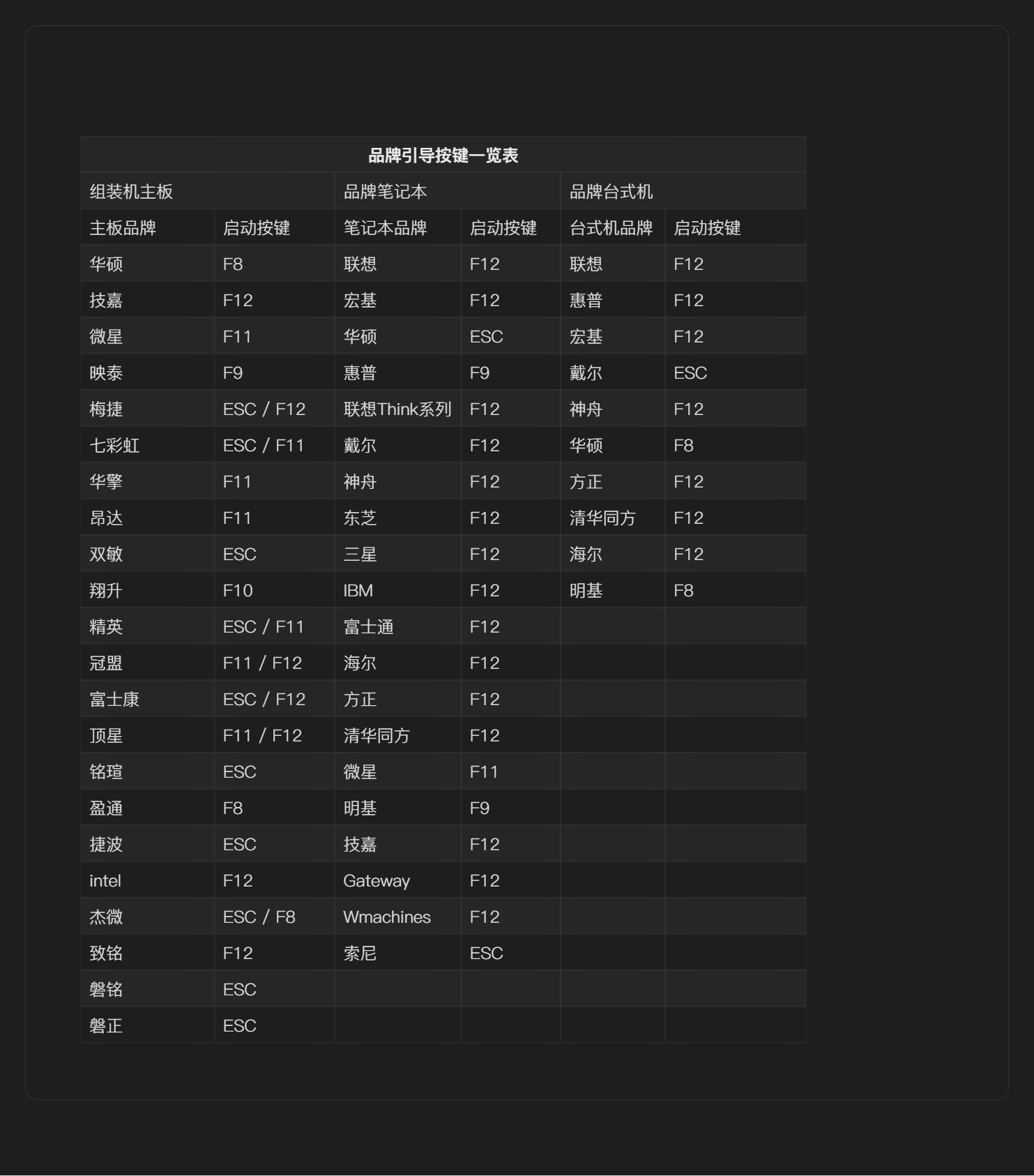
从表中找到你的电脑的品牌 找到对应的引导按键
开机 不间断的快速点击这个按键 但是不要一直按着
等待一会 出现一个引导列表 用键盘上下键选择你的U盘 回车确认
(可能是你的U盘品牌名 或者里面带着“USB Disk”字样 总之找到U盘品牌名 如果不知道凭感觉试一下也行 或者关机重新插一下再开机)
此时即可引导进U盘
到这里就可以自己选择安装方案了
PE大类
PE法三步
- 下载
通常下载PE和镜像、烧录软件等 - 安装
进入PE 安装系统 - 进系统
重启 安装完成 开始初始化设置
在一台已经安装好系统 安装完浏览器的电脑上 运行如下操作
首先准备PE 我这里使用的是微PE 你也可以换其他PE 尽量选没广告的
- 下载PE
进入微PE官网 点击上面下载按钮
15年以后的 点击v2.3的64位下载
15年以前的 点击v1.2的32位下载 保底用 15年以后很少有ia32 cpu了
- 安装PE到U盘
运行下载的“WePE_XX_Vx.exe”tips. XX为CPU运行/指令集/体系架构 xx为版本号
点击右下角小U盘图标
插上U盘(会清空U盘 在这之前备份!)
可以按照需要 给盘符命个名或者设置个壁纸
点击包含DOS工具箱(不点也可以 但是推荐点上 也不占空间 维护些老电脑就不用再装了)
点击立即安装PE到U盘 PE制作就开始了
大约两三分钟 U盘PE就安装好了
当你上述操作全部完成后 就可以进行下一步操作啦~
PE + Dism++方案
顾名思义 此方案是PE搭配Dism++进行安装系统 需要有一定基础
(能够理解且能跟下来的基本都有基础 我那个这么不详细都能跟下来)
书接上文
首先如上文,我们先制作PE U盘 PE U盘的制作
然后 我们下载镜像 镜像的下载
下载完成后把镜像拖到U盘里 (注意不是盘名为EFI的盘(分区))
制作完成后 找到机器的引导按键 通用:引导进入U盘
把U盘插上需要装系统的电脑 开机 狂按对应引导键
是连续不间断按哦 不是按住!
等待进入PE后 就可以进行系统的安装了
系统的安装
import douniwan
if (diskformatting == true){
open("dism++.exe");
}
else {
var disk = open("DiskGenius.exe);
disk.formatting("Disk 1024GB" ,"C:");
}
cout << "仅供娱乐 请勿运行 报错不管哈🤣";
首先 检查你需要安装的硬盘是否已经格式化 是否分配了盘符
如果没有
点击“开始菜单”的
所有程序 ==> 分区工具 ==> 系统自带磁盘管理
进行格式化并分配盘符
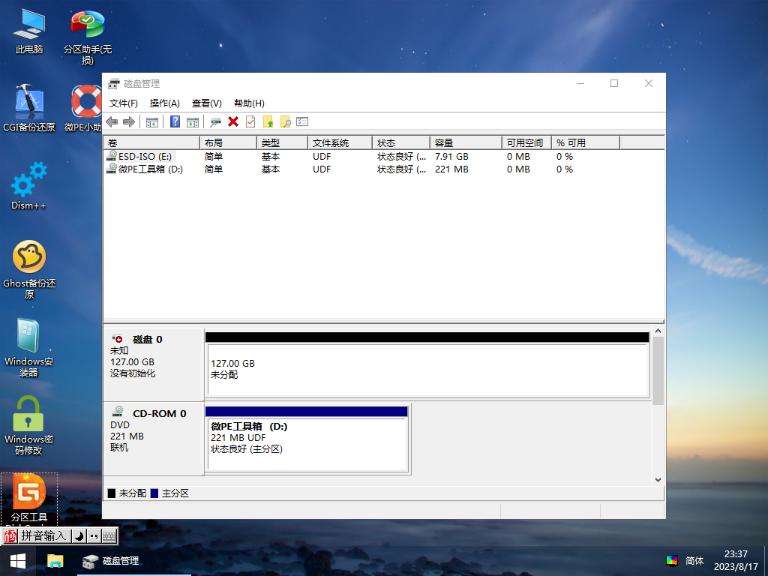
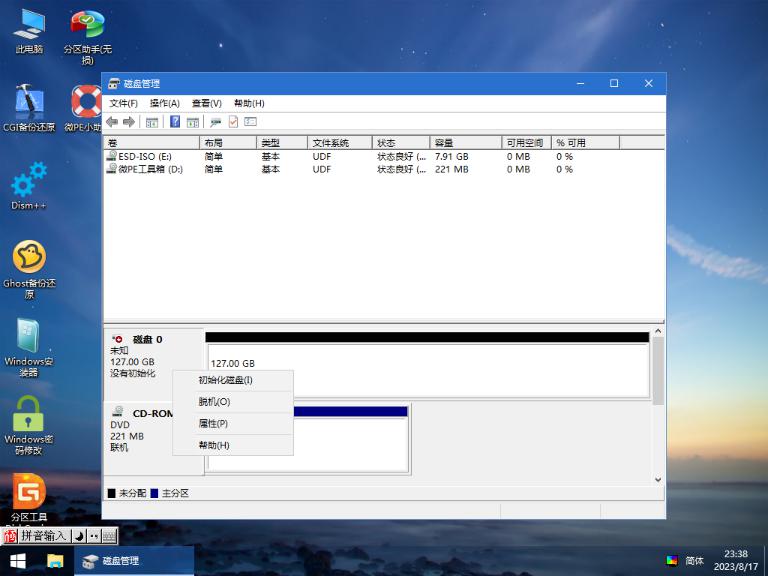
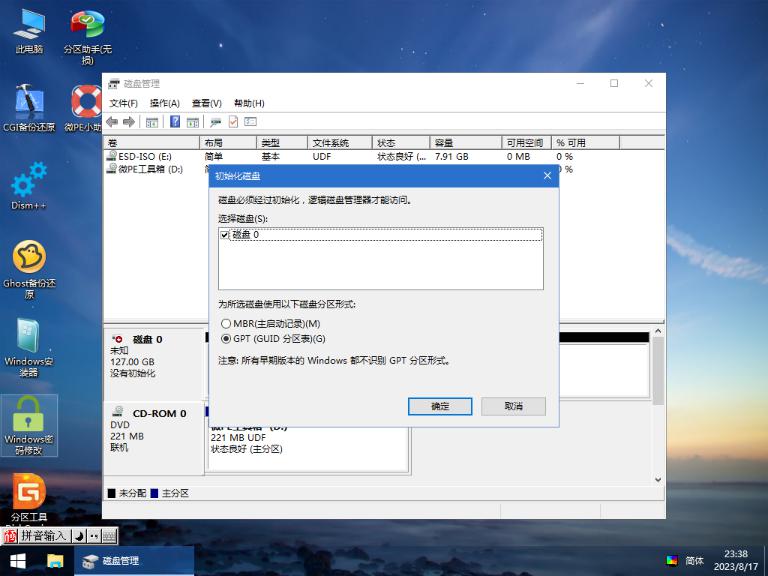
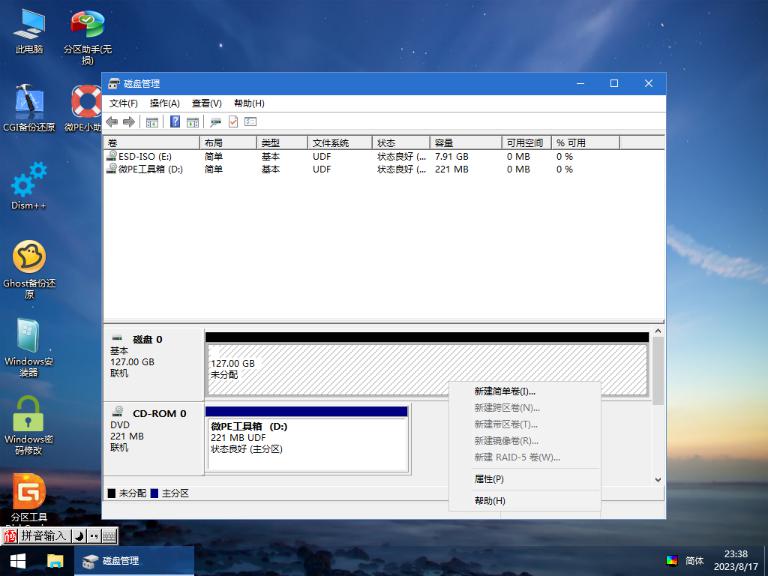
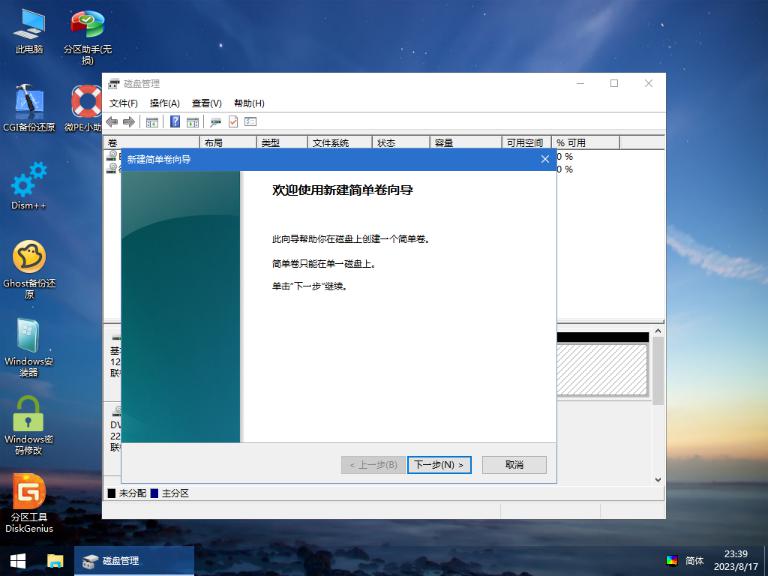
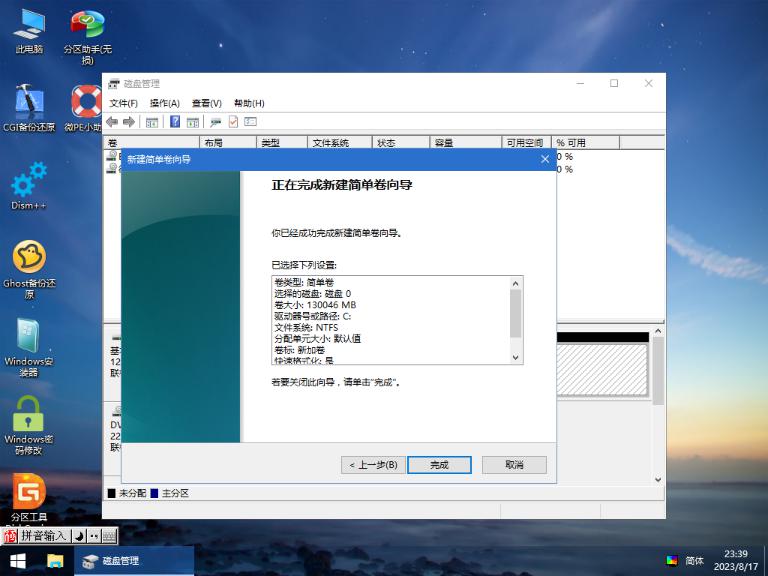
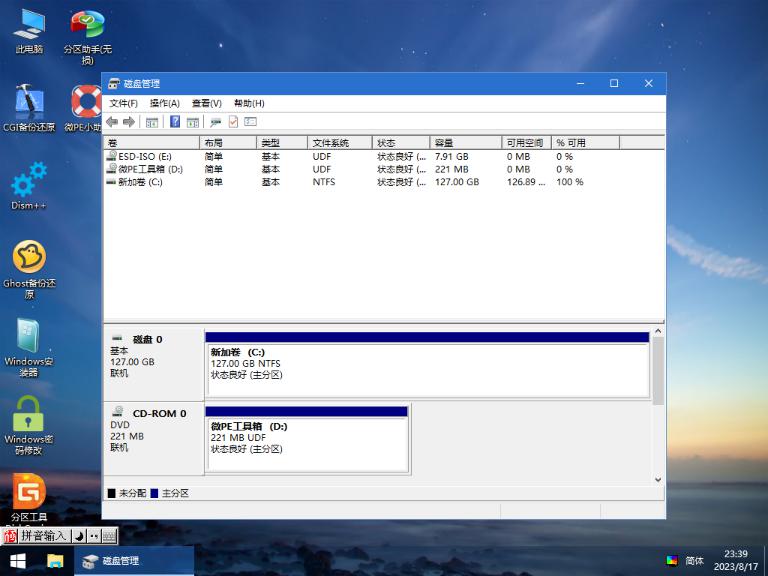
首先 打开桌面上的Dism++
仔细阅读协议 然后确认 <(  ̄^ ̄)(θ(θ☆( >_<
这段我不讲了 上图~
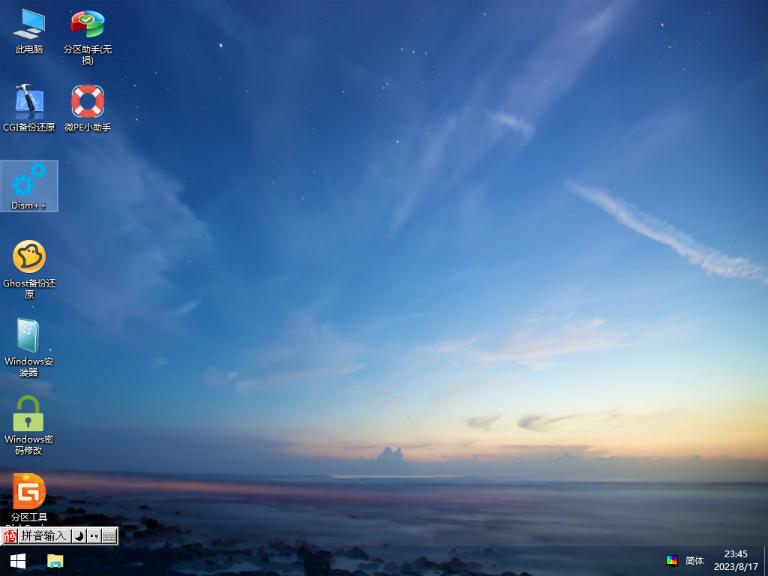
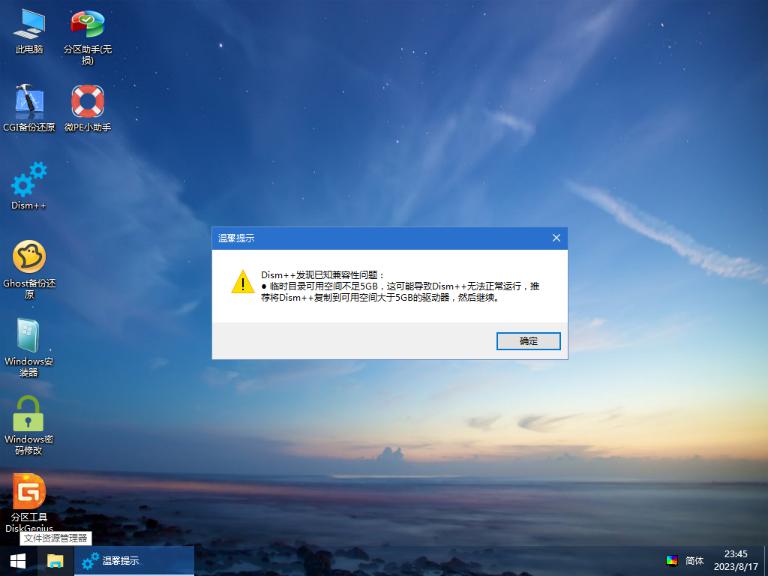
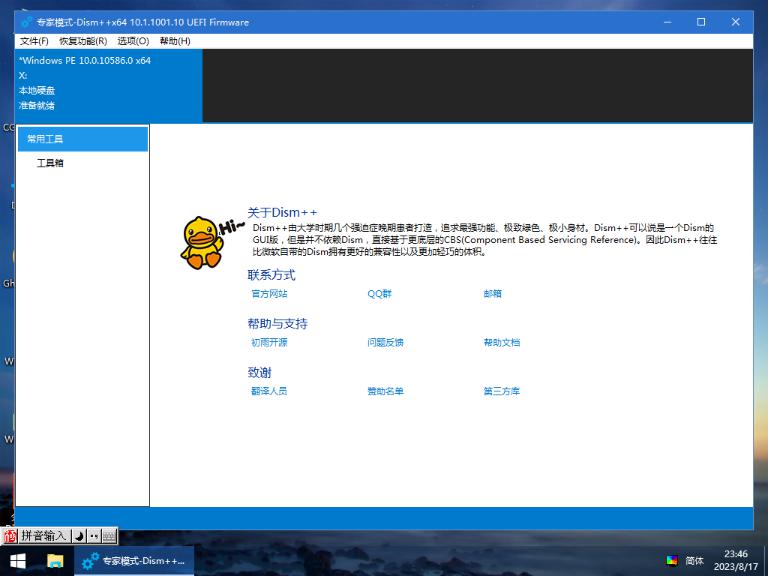
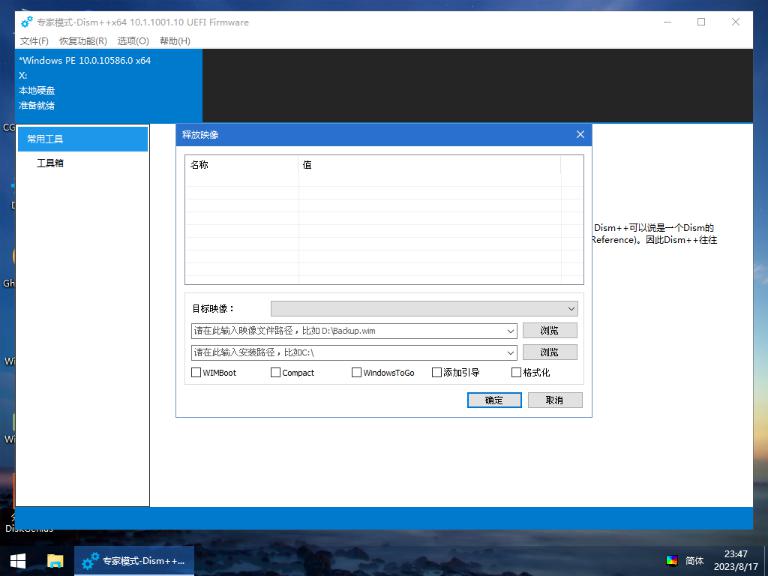
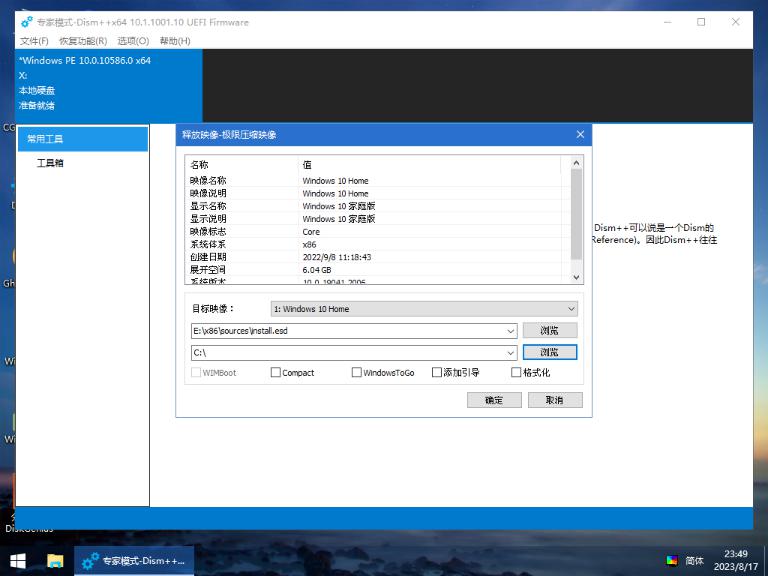
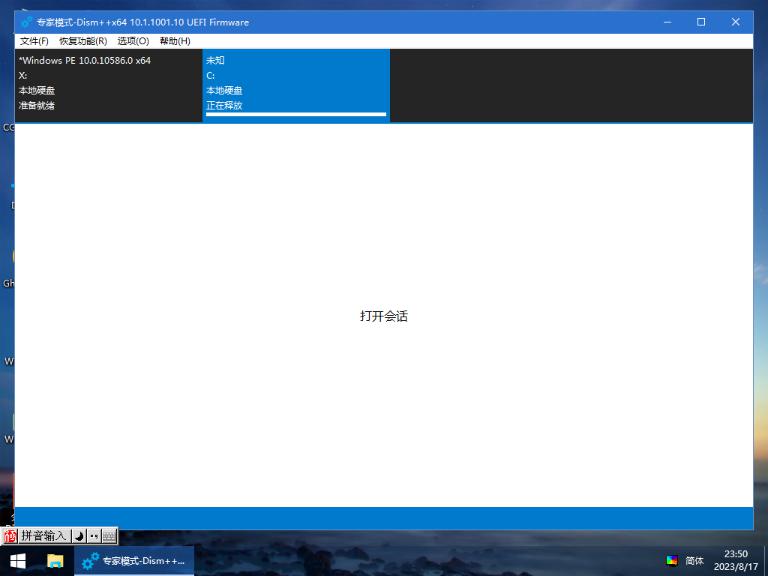
很好 沏杯茶 等安装好茶刚好温度合适
安装完后 重启 拔掉U盘 防止重启到U盘里
等待一会 现在可以试试茶烫不烫嘴了
等待他安装好 emmm温度刚好 边喝茶边做设置吧
第一件事 不要联网 不要联网 不要联网
不要登录你的微软账户 点小字(一般都会有文字在左侧下面 一般都是不进行相关设置)
win11那就…没招了…除非进审计模式(自行百度 没必要)
微软小娜不要开!你在论文CV时特别特别容易误触!而且关不掉!需要任务管理器强行结束才能关闭
OKOK此时你就自己完成了一个系统安装…是不是很有成就感呢~
---------啊啊啊啊啊谁知道啊写到了八月18号 明天写下其他方法 ---------
